CARA INSTAL LINUX
Masa mula2 request cd hari itu, just untuk suka2 jer. Pastu bila dah dapat cd tu terasa pulak nak cuba2 guna. Mula saya format balik Window Xp dan diganti dengan Ubuntu. Sempat la jugak guna 2-3 hari. Pastu x tahan sebab masalah utama ubuntu nie x buley nak main game sedangkan saya nie seorang gila sangat2 dengan game nie. Pastu saya guna Window Xp balik. Pastu semasa saya chat ngan saudara saya dia pon ajar cara nak buat dual boot. kiranyer buley nak guna dua-dua. Xp pon buleh dan Ubuntu pon buleh guna jugak. Ubuntu nie best sangat2 semasa download sebab laju berbanding Xp. Belajar betul2 cara nak install sebelum install Ubuntu nie. Atas permintaan ramai saya telah menggunakan bahasa melayu untuk cara2 menginstallnya. Akhir kata, selamat mencuba dan selamat berjaya…
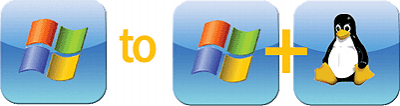
Updated 29 May 2007 to use Ubuntu 7.04 rather than 6.10.
Download Ubuntu First thing kena download dulu ubuntu xpown request cd daripada ubuntu.com. Free jew klu request tapi lmbat sampai. Jangka masa untuk proses penghantaran 6-7 minggu. Jika dah xsabar2 sila download di link ini.
http://public.planetmirror.com/pub/ubuntu/releases/7.04/ubuntu-7.04-desktop-i386.iso
Copy ke cd dalam file ISO
XP System
Untuk install ubuntu memerlukan partition sebaya 15-20gb. Untuk membuat partition sila guna software ini GNOME Partition Editor (here), atau menggunakan perisian dari Ubuntu Live CD. Walaubagaimanapun semasa proses install Ubuntu tetap akan membuat partition
Install Ubuntu
Boot window XP menggunakan Live CD dan pilih “Start or install Ubuntu”.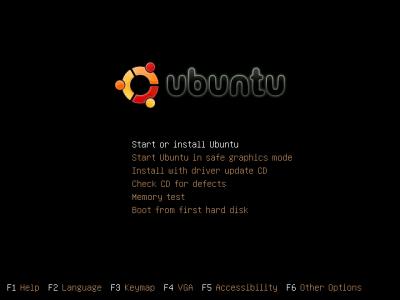
XP & Ubuntu – Install Ubuntu
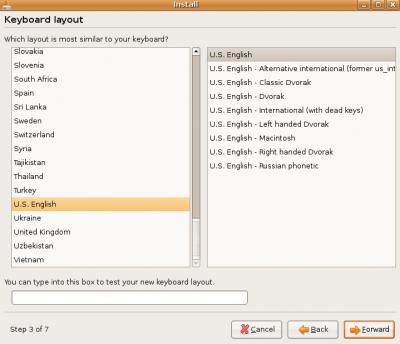
XP & Ubuntu – Install Ubuntu – Keyboard
Sekarang proses membuat partition. Pilihan pertama, resized partition pertama dan menggunakan space yang free daripada window xp.Ini merupakan pilihan terbaik untuk memudahkan proses seterusnya.
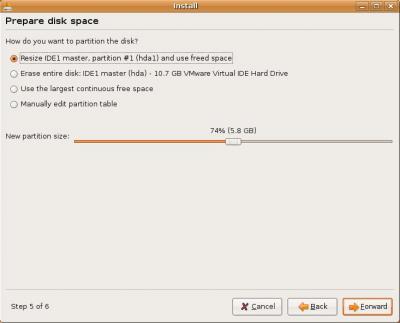
Dualboot – Partition Disks
Pilih jew seberapa banyak space yang anda suka untuk Ubuntu. Kemudian tekan Forward untuk meneruskan. Kini tekan butang install, sambil2 itu sila bancuh kopi, proses ini memakan sedikit masa. Apabila proses install telah siap komputer akan restart dengan sendiri. Apabila GRUB menu dipaparkan sila ambil perhatian pada maklumat terakhir yang dipaparkan.
Selepas pilihan boot Ubuntu, akan terdapat pula “Other operating systems” and beneath that “Microsoft Windows XP Professional” sila pilih untuk menggunakan ubuntu ataupun window. Jika anda tidak memilih perisian yang akan digunakan Ubuntu akan dipilih dalam masa 10 saat.
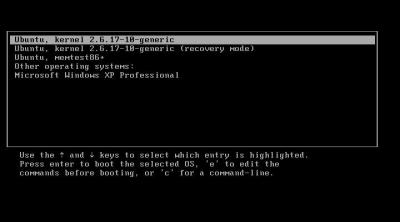
Dualboot – GRUB Boot Menu
Jika anda memilih untuk menggunakan window, window akan melakukan kemaskini terhadap partition memandangkan partition telah dikecilkan. Kebiasaanya window akan mengesan perisian baru dan akan reboot sekali lagi.
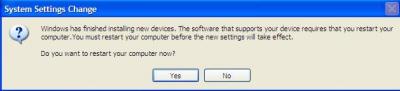
Dualboot – Reboot XP
Configure GRUB
Jika mahu menukar GRUB anda perlu menukarnya di boot menu. Boot kepada Ubuntu dan buka Terminal window (Applications, Accessories, Terminal), dan taip:sudo gedit /boot/grub/menu.lst
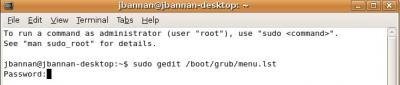
Dualboot – Configure Boot Menu
Ini akan membuka menu boot sebagai text file dalam gedit.
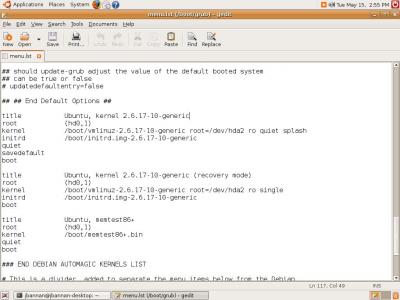
Dualboot – Boot Options
Sila pastikan default boot entry ditakrifkan sebagai “default” value. Nilai default ialah 0, yang bermakna ubuntu pilihan pertama.




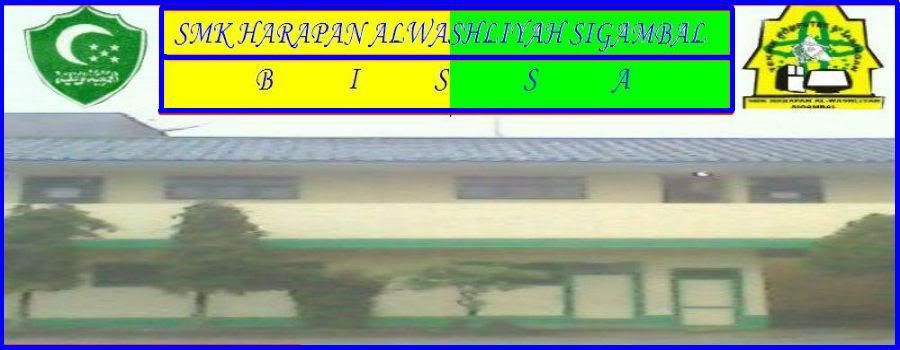
 11.36
11.36
 smk
smk

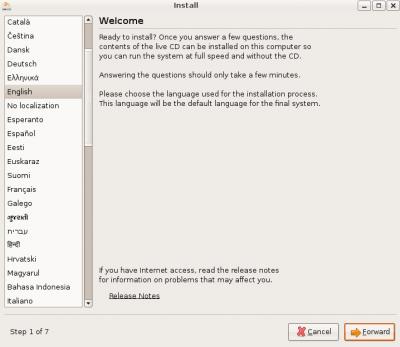
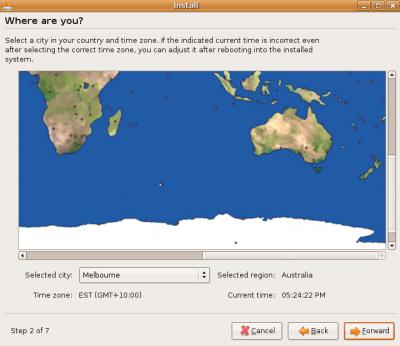



0 komentar:
Posting Komentar